Customize Your Conference Schedule
Instructions for the Downloadable App
The Sched global app is downloadable through the app store on IOS devices and the Google Play Store on Android devices.
- Search Sched and look for the astronaut icon with a black background. Once the app is downloaded onto your smartphone or tablet, type 84th Annual Conference in the search bar, and you will see the FPRA Annual Conference event appear. Then tap on the event.
- You will be taken to our conference schedule, where you can now view sessions. To start planning your personalized schedule, click the “My Sched” tab at the top of the screen. You will then be directed to either “Sign Up” or “Sign In.” Once you have done one of these, you can then start building a schedule that’s perfect for you.
- You will do this by selecting the events you would like to attend by clicking the radio button next to the event you are interested in attending. The session you choose to attend will be saved under the tab “My Sched.”
- Have fun customizing a plan that is a perfect fit for you!
How to Build Your Conference Schedule:
First, sign up or log in by clicking one of the tabs in the upper-right-hand corner. Once you have set up an account by following the instructions, you can start building your personalized schedule.
- Start building your personalized program using the conference schedule. Select the radio button when you see an event you would like to attend. A check will appear to indicate that it has been added to your personal Annual Conference Schedule.
- If you accidentally added a session, click that button again to remove the session from your schedule.
- Want to learn more about a specific session? Select the color-coded session, and you will be taken to a page with information and details about that particular session.
- Repeat the process for additional sessions you plan on attending to help you stay organized throughout Annual Conference. To check out your schedule, click the “My Schedule” black button in the lower left-hand corner.
Instructions for Using Our Desktop Site
- First, go to the app’s web page by clicking here. Sign up or log in by clicking one of the tabs in the upper-right-hand corner. Once you have set up an account by following the instructions, you can start building your personalized schedule.
- Start building your personalized program using the conference schedule. Select the radio button when you see an event you would like to attend. A check will appear to indicate that it has been added to your personal Annual Conference Schedule.
- If you accidentally added a session, click that button again to remove the session from your schedule.
- Want to learn more about a specific session? Select the color-coded session, and you will be taken to a page with information and details about that particular session.
- Repeat the process for additional sessions you plan on attending to help you stay organized throughout Annual Conference. To check out your schedule, click the “My Schedule” black button in the lower left-hand corner.
For Web-Based App (Desktop Site): Get the Annual Conference App on Your Smartphone’s Home Screen Today!
-Video tutorial for iPhone (use the Safari browser)
-Video tutorial for Android
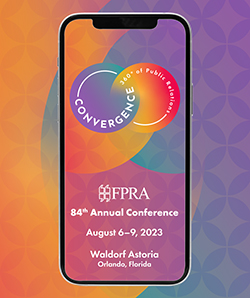
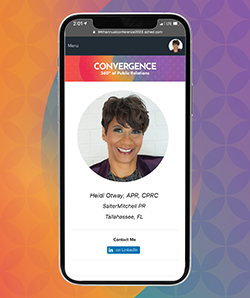
- To edit your profile, click the circle profile button at the top right of the app home screen.
- Select “settings” from the drop-down menu.
- From there, you can add your profile information, including your headshot and social accounts.
- Click the “save settings” button to update your profile.
